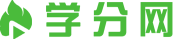在日常的学习、工作、生活中,肯定对各类范文都很熟悉吧。相信许多人会觉得范文很难写?下面是小编为大家收集的优秀范文,供大家参考借鉴,希望可以帮助到有需要的朋友。
以下三种自动生成参考文献的方法值得一试,仅供参考!
目录自动生成
将文档切换到大纲视图,然后设置你要设定成目录的文字的大纲级别。如果将大纲级别设定为1级,那么就是1级目录,一般我们会设置到3级,这样会生成1、2、3级目录。设定好后,在要插入目录的地方,点击“插入”-->“引用”-->“索引和目录”就可以了。格式在另外设置下就行了。
首先都要设置成段落编号。将你要设定的一级目录设定成一级编号,二级目录设定成二级编号等等。参考文献一样,设置成段落编号。设定成段落编号有一个非常大的好处,就是插入或者删除其中的某个项目时,其后面的编号会跟着变动,所以这就解决了因添加删除中间的项目,而要同时修改后面的编号问题了。
目录的更新,只需要在“大纲视图”下点击更新目录,或者在页面视图的目录上,点击右键,选择“更新域”即可。
将参考文献设置成段落编号后,在需要插入参考文献引用的地方,点击“插入”-->“引用”-->“交叉引用”,找到相应参考文献的编号就可以了。然后再自己设置一下格式。
参考文献的编号和引用
1采用书签、交叉引用方法
(1)在word文档末尾添加几个文献,如:
[1] 杨秀章.Word 2000中文版使用速成.北京:清华大学出版社,2000
[2] Peter Weverka. Diane Poremsky.中文Word 2002专家.北京:机械工业出版社,2002
注意,输入时应采用word的自动编号。如果word没有自动编号,可自己插入
(2)给每个文献制作成书签。如,选择“杨秀章.Word 2000中文版使用速成”,插入——书签,输入书签名(杨秀章_Word 2000中文版使用速成),然后添加。注意书签名必须以字母开头,可包含数字但不能有空格,可以用下划线字符来分隔文字,否则可能无法插入。书签名最好与文献名一致,这样在它位置变化后,你仍能识别它。
(3)在需要引用文献的位置,执行插入——引用——交叉引用,类型选择书签,选择需要引用的`项目,内容选择“段落编号”。至此,引用完成!
全篇文档编完后,全选,右键选择“更新域”,编号就会改变成文献的最新位置。
2采用插入脚注的方法
1、光标移到要插入参考文献的地方,菜单中“插入”——“脚注和尾注”
2、对话框中选择“尾注”,编号方式选“自动编号”,所在位置建议选“节的结尾”
3、如“自动编号”后不是阿拉伯数字,选右下角的“选项”,在编号格式中选中阿拉伯数字
4、确定后在该处就插入了一个上标“1”,而光标自动跳到文章最后,前面就是一个上标“1”,这就是输入第一个参考文献的地方
5、将文章最后的上标“1”的格式改成正常(记住是改格式,而不是将它删掉重新输入,否则参考文献以后就是移动的位置,这个序号也不会变),再在它后面输入所插入的参考文献(格式按杂志要求来慢慢输)
6、对着参考文献前面的“1”双击,光标就回到了文章内容中插入参考文献的地方,可以继续写文章了
7、在下一个要插入参考文献的地方再次按以上方法插入尾注,就会出现一个“2”(Word已经自动为你排序了),继续输入所要插入的参考文献
8、所有文献都引用完后,你会发现在第一篇参考文献前面一条短横线(页面视图里才能看到),如果参考文献跨页了,在跨页的地方还有一条长横线,这些线无法选中,也无法删除。这是尾注的标志,但一般科技论文格式中都不能有这样的线,所以一定要把它们删除
9、切换到普通视图,菜单中“视图”——“脚注”,这时最下方出现了尾注的编辑栏
10、在尾注右边的下拉菜单中选择“尾注分隔符”,这时那条短横线出现了,选中它,删除
11、再在下拉菜单中选择“尾注延续分隔符”,这是那条长横线出现了,选中它,删除
12、切换回到页面视图,参考文献插入已经完成了。这时,无论文章如何改动,参考文献都会自动地排好序了。如果删除了,后面的参考文献也会自动消失,绝不出错
13、参考文献越多,这种方法的优势就体现的越大
存在一个小问题
如果同一个参考文献两处被引用,只能在前一个引用的地方插入尾注,不能同时都插入。这样改动文章后,后插入的参考文献的编号不会自动改动.
【本文地址:http://www.pourbars.com/zuowen/129642.html】